포토스케이프(PhotoScape)는 사진 등 이미지를 쉽게 향상, 보정, 편집 기능이 있는 무료 사진, 이미지 편집 프로그램입니다.
전문적으로 그래픽 관련 업무등을 하지 않는 일반인이라면 포토스케이프를 이용 충분히 이미지 편집이 가능함으로 강추하는 바입니다.
저처럼 블로그를 하는 분들이라면 대부분 사용하는 프로그램 일 겁니다.
아직 이용을 안하고 있다면 다운로드 설치 이용해 보세요
이미지 편집 강력추천 포토스케이프(PhotoScape) 설치 및 사용 방법
아래 링크로 이동 포토스케이프를 설치해주세요
photoscape.org/ps/main/download.php?lc=ko
PhotoScape
포토스케이프(PhotoScape)는 폰카와 디카 사진을 쉽게 향상,보정,편집하는 "재미있는 사진편집 프로그램" 입니다. 아래의 다운로드 버튼을 눌러 설치파일을 다운로드 받은 후 실행하면 가장 최신의
www.photoscape.org
설치 시 아래 내용 확인 설치 바랍니다.
포토스케이프는 윈도우 NT, 2000, XP, Vista, 7, 8, 10에서 동작합니다.
윈도우 98, Me 사용자께서는 포토스케이프 3.4 버전을 사용해주세요.
윈도우 10, 애플 맥(Mac) 사용자는 포토스케이프 X를 사용해 주세요.
포토스케이프 X 버전이 더 최신이나 전 PhotoScape 3.7 만으로도 충분히 블로그용 이미지 편집이 가능하여 재설치 안 하고 3.7 그대로 사용 중입니다.
포토스케이프 X 버전은 경우 윈도우 10, 애플 맥(Mac) 사용자만 이용이 되고 원도우 10 인 경우도 버전 1709 이상, 64 비트인 경우는 3.7을 설치해야 하니 확인하고 설치 바랍니다.

포토스케이프(PhotoScape) 사용방법 간단하게 몇 가지 알려드립니다.
1. 설치한 포토스케이프를 열기
크기 조절을 가장 많이 하는 작업이라 해당 화면을 띠우고 캡처한 이미지입니다.
아마도 이용하는 분들도 상단에 사진 편집 메뉴를 가장 많이 이용할 듯합니다.
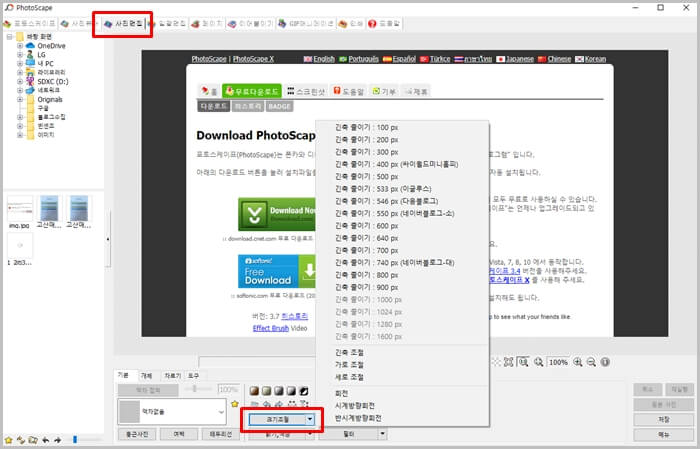
2. 상단 메뉴에 대해 간단히 설명하겠습니다.
| 사진편집 | 사진편집 기능으로 자르기, 모자이크, 그리기, 크기조절, 이미지 붙이기 등 많은 기능들이 있습니다. |
| 일괄편집 | 여러장의 사진을 일괄적으로 사진편집 가능합니다. |
| 페이지 | 콜라보 기능으로 여러장의 이미지를 나눈 페이지에 넣는 기능입니다. |
| 이어붙이기 | 여러장의 이미지를 붙여넣기하는 기능힙니다. |
| GIF애니메이션 | 움짤 이미지 만드는 기능입니다. 움직이는 이미지 편집 |
아래 이미지는 설명을 위해 편집한 건데 페이지 메뉴에서 3등분 페이지 선택 후 사진을 넣은 후
사진 편집으로 이동 텍스트도 넣어서 저장한 것입니다.

3. 사진편집 > 하단 기본 메뉴 구성에 대해 간단하게 설명하자면,
1) 사진 크기를 보여줍니다.
2) 액자 기능입니다. 옆에 화살표를 눌러 다양한 테두리 액자를 적용할 수 있습니다.
액자 밑에 여백은 상하좌우 이미지 바깥쪽 여백을 주는 기능이고, 테두리선 버턴은 제가 올리는 이미지처럼
테두리선 넣는 기능인데 전 블로그에는 테두리가 깔끔해서 액자보다 선호합니다.
3) 크기 조절 등 다양한 기능이 있습니다.
블로그에 이미지 올릴 때 이미지가 크면 웹페이지 열리는 시간이 오래 걸림으로 크기 조절로 크기를 줄여줍니다.
사진인 경우 뽀샤시 기능을 이용하면 훨씬 이쁘죠^^
크기조절 위에 있는 화살표 등은 이미지를 돌리는 기능입니다.
4) 취소, 저장 등 기능이 있습니다.

4. 사진 편집 > 하단 개체 구성에 대해 간단하게 설명하자면,
1) 편집하는 이미지에 텍스트 (글씨) 넣거나 다른 이미지를 불러와서 위에 붙여 넣거나 하는 기능들이 있습니다.
2) 이미지에 강조 등으로 도형을 넣을 때 이용하면 됩니다.
3) 개체 접착은 편집 이미지에 여러 작업한 사항들을 접착하는 기능입니다.
접착을 안 한 상태로 이미지 크기를 줄이 거나하면 작업했던 것들이 이미지 축소로 엉뚱한 곳에 있게 되니
작업을 마치고 더 이상 수정이 필요하지 않으면 개체 접착을 하는 게 좋습니다.

5. 사진 편집 > 하단 자르기
원본 이미지에서 내가 원하는 이미지만 자르는 기능들이 있습니다.
이미지 자르는 기능만 있어 추가 설명은 안 해도 될 듯합니다.
6. 사진 편집 > 하단 도구
모자이크, 브러시 기능들이 있는데 드로잉 용도가 아닌 경우 브러시는 사용할 일이 거의 없고
모자이크 기능은 가리고 싶은 부분을 처리할 수 있어 매우 유용합니다.
포토스케이프(PhotoScape)에 기능들은 일단 설치하고 들어가서 이것저것 다 클릭해보면
어떻게 사용하는지 금방 파악하게 됩니다.
일반인이 사진, 이미지 편집하는 건 고도의 편집기술을 요하는 게 아니라서 개인적으로 포토스케이프 정도면 충분하다고 생각합니다.
좀 더 전문적인 편집이 필요하다면 포토샵을 이용해야겠지요
그리고 모든 내가 프로그램과 익숙해지려면 해보고 마구 눌러보면 됩니다.
눌러서 잘못될 일이 없으니 마구 눌러주세요. 그러면 기능은 금방 파악합니다. ^^
포토스케이프에서 편집 저장한 이미지들은 이미지 용량 줄여주는 사이트에서 한번도 용량을 줄여주세요
빠른 웹페이지 구동을 위해 최대한 이미지 용량을 줄여주는게 좋습니다.
용량 줄이는 사이트는 아래 이전 포스팅 참고해주세요
그림판사진용량줄이기, 초간단 이미지(JPG) 용량 줄이기 지원 사이트~!
그림판사진용량줄이기, 초간단 이미지(JPG) 용량 줄이기 지원 사이트~!
요즘 시대에는 인터넷으로 서류 올리고 첨부하고 제출해서 처리하는 것들이 많은데요 실생활에서 보험료 청구라던가 정부 지원을 받기 위해 신청을 한다거나 할 때 경우 따라서는 한글파일, 엑
jino1004.tistory.com
'알아가는 일상IT' 카테고리의 다른 글
| 원도우10 사용자 프로그램 설치없이 컴퓨터화면 녹화하는 방법 (0) | 2021.04.02 |
|---|---|
| 내컴퓨터 사양보는법, 윈도우 10 컴퓨터 사양을 확인하는 방법 (0) | 2021.04.02 |
| 파일 공유 구글 드라이브 사용법, 링크로 쉽고 편하게 공유 가능 (0) | 2021.03.30 |
| 컴퓨터 2개 하나의 키보드, 마우스로 이용하기 (투컴 원키보드,마우스 사용) (0) | 2021.03.29 |
| USB 인식 오류 파일을 찾을 수 없음 해결 방법 (0) | 2021.03.26 |