우리가 일상적으로 많이 사용하는 문서 중 하나가 엑셀입니다.
회사 다니는 분들은 특히나 엑셀 작업이 많을 거고 보안상 암호 설정을 다들 하지 않을까 싶습니다.
개인적으로도 타인이 보면 안 되는 중요한 내용인 경우 암호 설정해서 사용해야 합니다.
이런저런 사유로 암호 설정을 했는데 설정한 엑셀 암호가 기억이 안 난다.
이러면 기억이 나서 암호를 맞게 입력해서 풀지 않는 한 그 엑셀 파일은 영영 못 열게 되죠
엑셀 암호를 알아내는 프로그램이 있어 소개하려고 합니다.
우선 엑셀 암호 설정하는 방법을 모르는 분들을 위해 엑셀 암호설정하는 방법부터 안내하려고 합니다.
엑셀파일 암호설정 방법
1. 연 엑셀에서 상단의 [파일] 탭 누르고 [정보] 클릭, 오른쪽에 통합 문서 보호 버튼을 클릭하면 하위 메뉴로 [암호 설정]이 나타납니다.
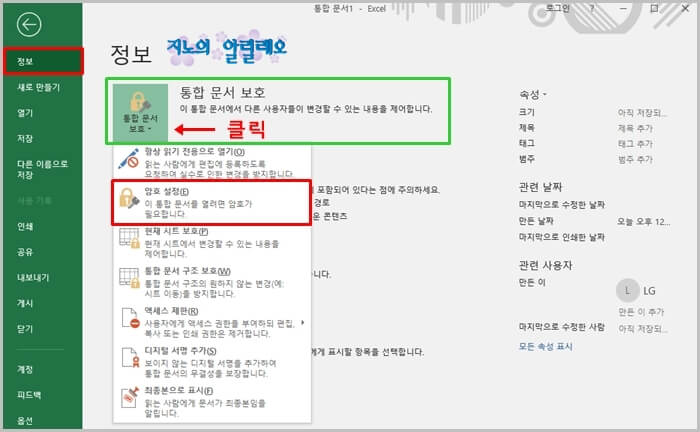
2. [암호 설정]을 클릭하면 암호 입력창이 뜹니다. 설정하고 싶은 암호를 넣고 확인 두 번 입력 후 암호 설정됩니다.
그럼 정보란이 “이 통합 문서를 열려면 암호를 알아야 합니다.”라고 되어 있으며 다시 엑셀을 열게 되면 위에서 설정한 암호를 입력해야 해당 파일이 편집이 가능하도록 열립니다.
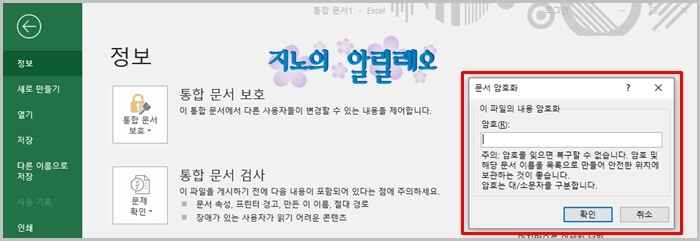
3. 이제 엑셀파일 사용하고자 암호 입력 후 열어야 하고 만약 암호를 오 입력 시 "암호가 잘못되었습니다. <Caps Lock> 키가 꺼져 있는지, 대소문자를 정확히 구분하여 입력하였는지 확인하십시오. 메시지 뜨고 열 수가 없습니다.
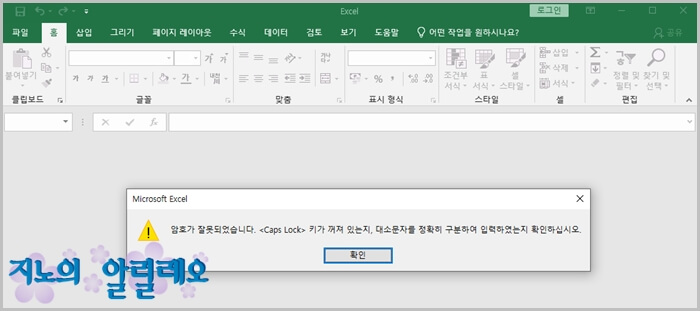
※ 암호 설정한 것을 다시 원래대로 암호 없는 거로 바꾸려면,
우선 해당 엑셀파일을 암호 맞게 입력하고 열기가 된 후 암호 설정할 때와 마찬가지로 엑셀 상단의 [파일] 탭 누르고 [정보] > [암호 설정]을 클릭 암호 입력창 뜨면 거기에 입력되어 있는 암호 값을 지우고 공란으로 변경하면 됩니다.
엑셀 분실암호 찾기 프로그램으로 엑셀 암호해제 방법
그럼 이제 도저히 설정했던 엑셀 암호가 생각 안 난다 이런 경우 암호 강제로 풀어서 확인해주는 프로그램을 설치
해결할 수 있는 방법을 소개하도록 하겠습니다.
해당 프로그램은 간단하게 4자리 미만 숫자까지만 무료로 가능하고 숫자 조합이 긴 경우는 프로버전(유료)로 이용해야 합니다.
네이버 자료실에서 'Advanced Office Password Recovery'를 검색 또는 아래 링크 바로가기 이용,
직접 홈페이지 다운로드하고자 할 경우는 www.elcomsoft.com/aopr.html 로 이동 설치하세요
Advanced Office Password Recovery 네이버 자료실 다운로드 바로가기
Advanced Office Password Recovery
MS Office 문서의 암호 해제 프로그램
software.naver.com
해당 홈페이지 제품소개는
다양한 오피스 제품군으로 생성 된 문서를 보호하는 암호를 복구, 제거 또는 우회합니다. OpenOffice, Apple iWork 및 Hangul Office 형식의 Microsoft Office 문서 및 파일에 대한 암호를 깰 수 있습니다. 라고 되어 있습니다.
Advanced Office Password Recovery 설치 사양은 아래와 같습니다. (엘컴소프트 홈페이지 참고)
시스템 요구 사항
윈도우
Windows 10 / 8.1 / 8 / 7 (32 비트 또는 64 비트)
윈도우 서버 2019/2016/2012
프로그램 시험제한 사항
Brute-Force Attack으로 복구되는 비밀번호의 최대 길이는 4자로 제한됩니다.
4 자 이상의 비밀번호는 사전 공격으로 복구할 수 있지만 표시되지 않습니다.
즉시 복구 가능한 암호의 최대 길이는 3 자로 제한됩니다.
일부 사전 공격 옵션이 비활성화됨
로그 파일 지원 없음
VBA 백도어 기능을 사용할 수 없습니다.
VBA 암호는 변경하거나 제거할 수 없습니다.
Microsoft Excel 추가 기능 (XLA)을 잠금 해제할 수 없습니다.
Microsoft Access 데이터베이스 소유자 정보가 표시되지 않습니다.
암호 복구에는 하나의 GPU 만 사용할 수 있습니다.
Advanced Office Password Recovery 설치하기
1. Advanced Office Password Recovery 무료 버전 다운로드 설치 완료하였다면, 실행해주세요
설치마법사 창이 뜨면 ① Next 다음을 누른 후에 라이센스 사용권 계약에 ② 동의 (Accept)를 눌러줍니다.

2. 유로를 구입하였다면 유로 라이센스 키 License Key를 입력하는 입력란이 있으나 우린 무료 버전을 이용할 거니깐
라이센스 키를 입력하지 않고 Next 다음을 눌러 설치를 해주면 됩니다.

3. 다음을 눌러서 넘어가면 최종 폴더 저장 위치를 Change를 눌러 사용자가 저장 위치 폴더를 변경할 수 있습니다.
기본적으로는 C 드라이브 Program Files의 Elcomsoft Password Recovery 폴더에 저장이 됩니다.
전 저 저장 위치 찾는 게 더 헷갈릴 수 있어 찾기 편한 곳으로 변경하고 Next를 눌렀습니다.
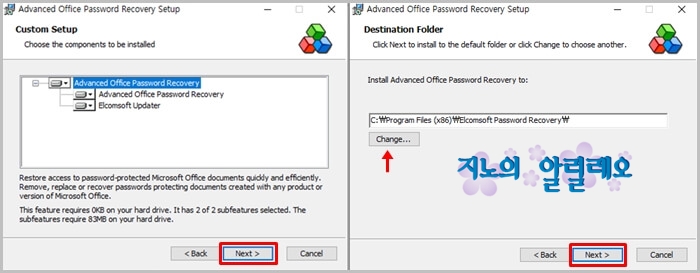
4. 이제 Install 설치하기를 눌러 설치해주면 됩니다.
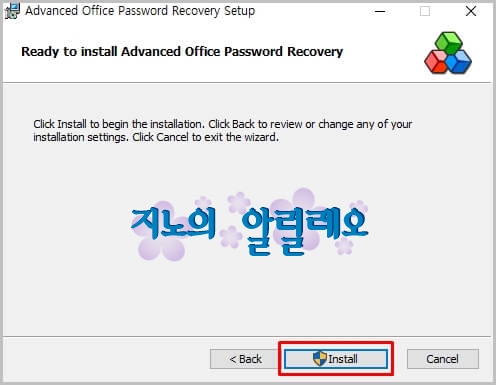
Advanced Office Password Recovery 프로그램 설치가 되었다면 이제 엑셀 잊어먹은 암호를 찾아볼까요
저는 깜박 정신이라 늘 사용하는 비번을 입력하는데요
습관적으로 치던 자판을 잘못 치거나 아니면 공용으로 사용하는 파일이라 다른 비번으로 설정했다가 분실하면 이 프로그램으로 하면 됩니다.
하지만 프로그램 설치한 분들 중 댓글에 안된다고 쓰여 있으니 안될 수도 있는 점 감안하여, 무료로 설치 테스트해보고 유료 결제 이용을 권장합니다.
엑셀 분실 암호해제 해보기
1. 프로그램을 실행한 다음 왼쪽 상단의 Open File 파일 열기를 눌러주세요.
암호를 확인하고자 하는 파일만 열면 다른 게 할 게 없고 간단합니다.
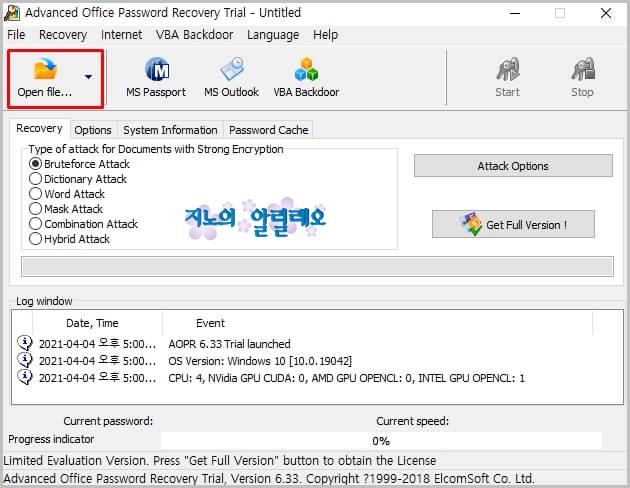
2. 이제 분실한 암호를 찾고자 하는 엑셀 파일을 선택해주세요.
저는 테스트용으로 만들어 놓은 파일을 선택해보겠습니다.
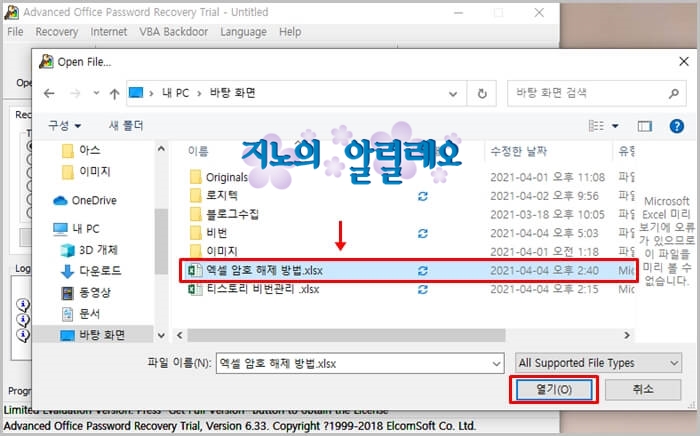
3. 파일 선택을 하면 아래 이미지처럼 작업현황 창이 뜹니다.

4. 조합이 복잡 수록 시간이 많이 걸립니다. 숫자만 있는 경우보다 문자, 특수문자 등이 조합되어 있으면 난도가 높아 한참이 걸림으로 이점 감안하고 진행해야 합니다.
무료 버전은 4자리까지만 가능함으로 그 이상인 경우 정말 중요한 파일이라면 유료 구매 이용해야 합니다.
하지만 피씨 사양 등 고려해야 하므로 미리 무료버전 테스트하고 유료 결제하세요
시간이 나오고 All Passwords for the selected file were recovered successfully (선택한 파일의 모든 비밀번호가 성공적으로 복구되었습니다)라고 나옵니다. OK 누른 후 X 닫기를 눌러서 Program을 종료시켜주세요
입력했던 분실한 암호를 확인할 수 있습니다.
제가 입력한 값이 정확하게 확인되네요^^
시간이 엄청 걸리는지 모르고 3자리로 했다가 5시간이 지나도 안되어서 한자리 7로 한 후 했더니 5분 만에 완료가 ㅎㅎ
암튼 프로그램이 불안정한 거 같은데 되긴 됩니다.
시간 걸리는 거 보니 정말 꼭 해야 하는 거 아님 안 하는 거로.. 잊어먹지 않는 비번으로 이 프로그램 이용 안 하는 게 좋을 거 같아요
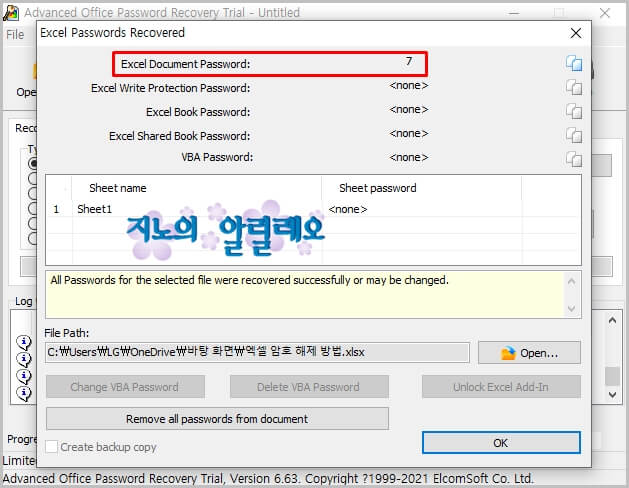
만약 유료결제로 진행 시 가격은 다음과 같으니 참고하세요
가격이 좀 되네요. 회사에서 꼭 중요한 파일 부득이하게 알려면 이 가격이라도 이용해야겠죠
| Advanced Office Password Recovery 유료 가격표 | ||
| 홈에디션 | 스탠다드 에디션 | 프로페셔널 에디션 |
| 49 달러 | 99 달러 | 249 달러 |
'알아가는 일상IT' 카테고리의 다른 글
| 파일 또는 폴더 암호 설정 프로그램 , 파일(폴더) 비밀번호 걸기~! (0) | 2021.04.08 |
|---|---|
| 내 핸드폰 번호, 컴퓨터 인터넷으로 KT 핸드폰 번호 변경하기 (0) | 2021.04.07 |
| 페이스북 회원 탈퇴, 개인정보유출 페이스북 당장 회원 탈퇴하기 (0) | 2021.04.04 |
| 오토데스크의 스케치북을 사용해보려고 VEIKK 그래픽 타블릿 S640 구매 (0) | 2021.04.03 |
| 아이폰 13 최신 정보와 스펙에 대해서 알아보기 (0) | 2021.04.03 |