현재 사용하는 내 컴퓨터 윈도우10 이라면 간단한 몇 가지 설정으로 조금 더 빠르고 쾌적하게 이용할 수 있도록 최적화하면 좋습니다.
아무런 설정 없이도 윈도우10을 사용할 수 있지만, 어느 순간 느려지는 컴퓨터로 인해 작업 속도 등에 지장을 줄 수도 있습니다.
기본적으로 실행하여 사용되고 프로그램이나 사용하지도 않는 설정값들로 인해 윈도우의 리소스가 부족해지기도 합니다. 그래서 사용 중인 컴퓨터의 원도우10 최적화 간단한 방법 몇 가지 소개하고자 합니다.
원도우10 최적화로 컴퓨터 가벼워지기
첫 번째, 디스크 정리
윈도우를 사용하다 보면 내 컴퓨터 드라이브에 내가 알지 못하는 수많은 파일들로 넘쳐나게 됩니다. 자주는 아니더라도 주기적으로 관리해주는 게 컴퓨터 성능을 위해 좋습니다.
윈도우 + E 단축키를 누르거나 바탕화면의 내 컴퓨터 열 기 한 후 윈도우가 설치된 C 드라이브에 마우스 오른쪽 버튼을 눌러 '속성'을 선택합니다.
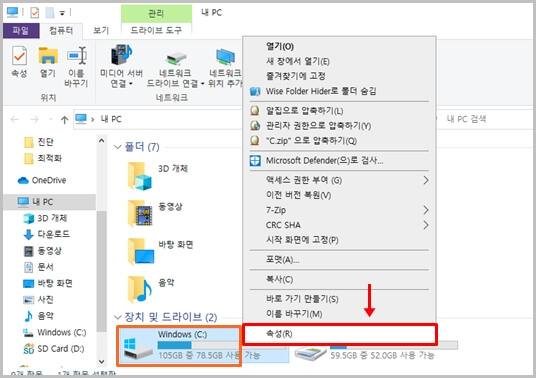
디스크 정리를 누르고 상단의 삭제할 파일 목록에서 다운로드, 휴지통 등 필요치 않은 부분들을 선택하고 [확인]을 눌러줍니다.
이 작업이 끝나고 나면 다시 디스크 정리 들어가서 왼쪽 하단의 '시스템 파일 정리'를 눌러줍니다.
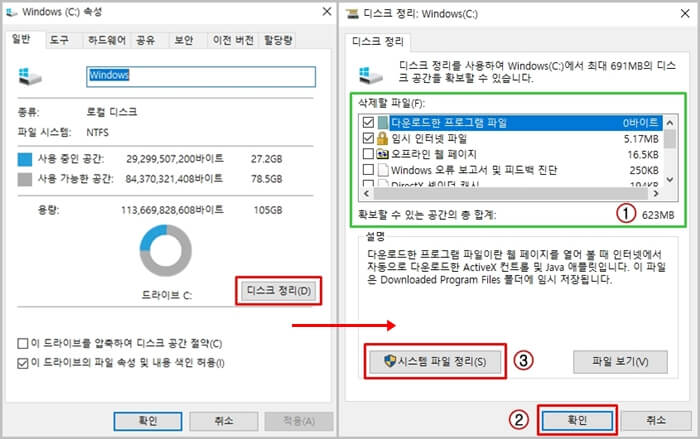
시스템 파일 정리에서는 윈도우 업데이트에 사용된 파일이라던지 중요 설정 프로그램들의 백업 파일을 삭제할 수 있습니다. 앞의 디스크 정리처럼 삭제해 주도록 합니다. 이 작업은 시간이 조금 걸릴 수 있습니다.
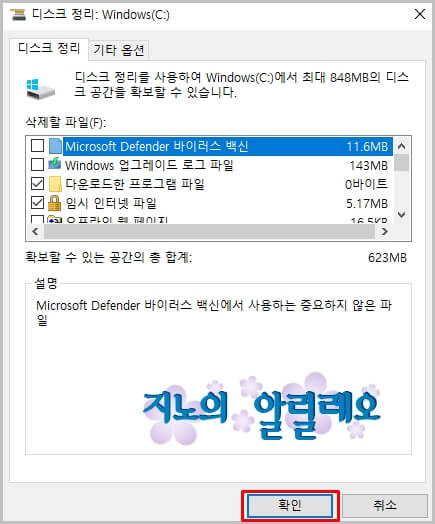
자동 센스로 하드디스크 자동 정리도 가능한데, 맨 아래 링크했으니 자동으로 정리 설정 할 분들은 해당글 참고하심 됩니다.
두 번째, 시각효과 설정
시각효과는 윈도우의 모습을 조금 더 보기 좋게 이쁘게 만들어 주는 기능들인데 대부분은 리소스만 많이 차지하고 실제 온,오프시 효과를 체감하기 힘듭니다.
▶ 윈도우10을 사용 시 간단하지만 꼭 필요한 설정입니다.
키보드의 윈도우+Paus Break 버튼 누르면 설정창이 뜹니다.
설정 창마다 조금씩 다를 수 있는 데 제 경우는 고급 시스템 설정이 하단에 있는데 사용하는 컴퓨터에 따라 왼쪽이나 오른쪽에 있을 수 있으니 찾아서 '고급 시스템 설정'을 클릭해주세요
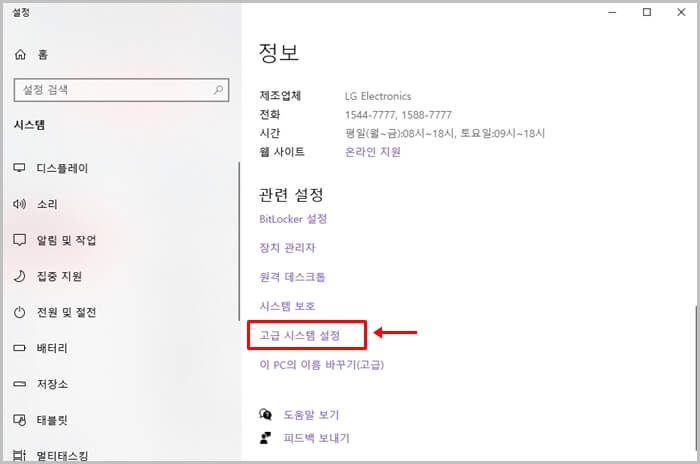
시스템 속성의 고급 탭을 선택 > 성능 칸의 [설정]을 누릅니다.
시각효과, 프로세서 일정, 메모리 사용 및 가상 메모리 설정이 가능합니다.
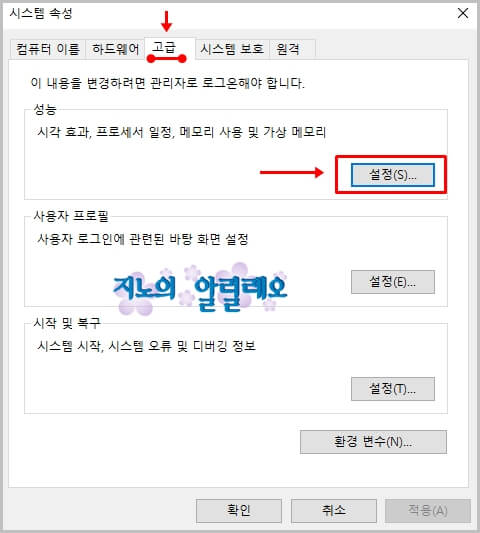
사용자 지정을 선택하여 원하는 부분만 체크하면 됩니다. 되도록 꼭 필요한 것만 선택 최소한으로 이용하는 게 바람직합니다.
저는 PeeL사용, 아이콘 대신 미리 보기로 표시, 화면 글꼴의 가장자리 다듬기만 체크했는데
'아이콘 대신 미리보기로 표시'인 경우 회사 업무나 블로그 작성 등으로 서류, 이미지 미리 보기 기능이 필요한지라 체크를 했지만 낮은 컴퓨터 사양의 사용자라면 체크를 해제해 주도록 합니다.
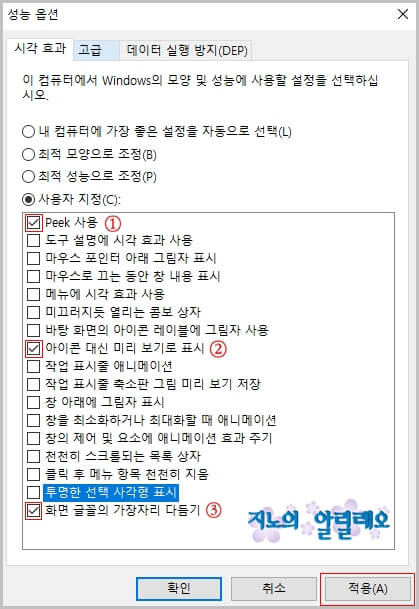
세 번째, 개인 정보
시작 버튼 > 톱니 모양 클릭 (설정) > 개인정보 클릭
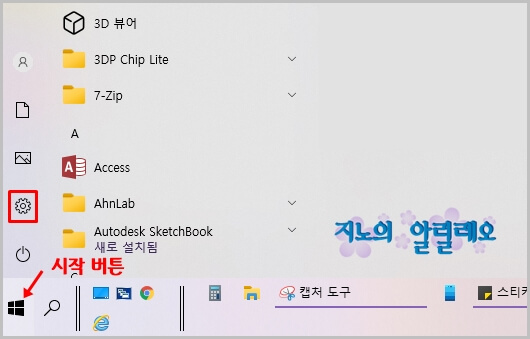
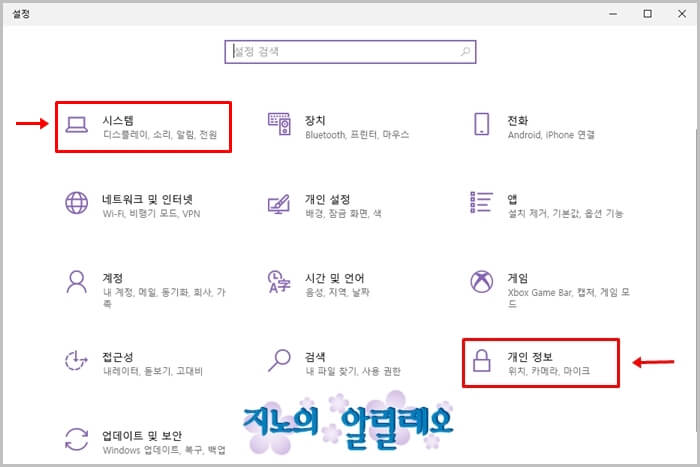
설정창 왼쪽 '피드백 및 진단' 선택 후 화면 맨 하단으로 내리면 'Windows에서 내 피드백 요청을 [안함]으로 변경합니다.
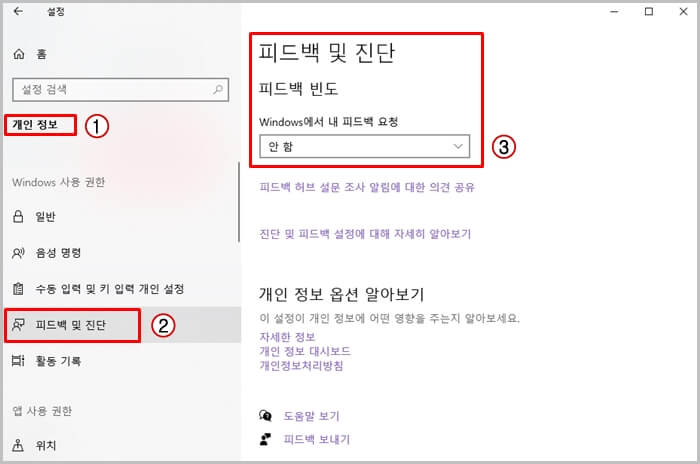
네 번째, 시작 프로그램 관리
작업표시줄 빈 곳을 마우스 오른쪽 클릭, 여기서 '작업 관리자'를 선택해 줍니다.
또는 키보드 Ctrl+Alt+Delete 키를 눌러 '작업 관리자' 선택하면 됩니다.
시작 프로그램이란 윈도우10이 부팅되었을 때 자동으로 실행되는 프로그램들입니다.
내가 설치한 프로그램들이 대부분 컴퓨터 부팅 시 윈도우10 시작과 함께 자동으로 실행되는데 자동으로 시작될 필요가 없는 프로그램들을 마우스 오른쪽 버튼 눌러 '사용 안함'으로 지정해 줍니다.
또는 사용 안 함으로 바꿀 프로그램 선택하고 밑에 [사용 안함]을 눌러주면 됩니다.
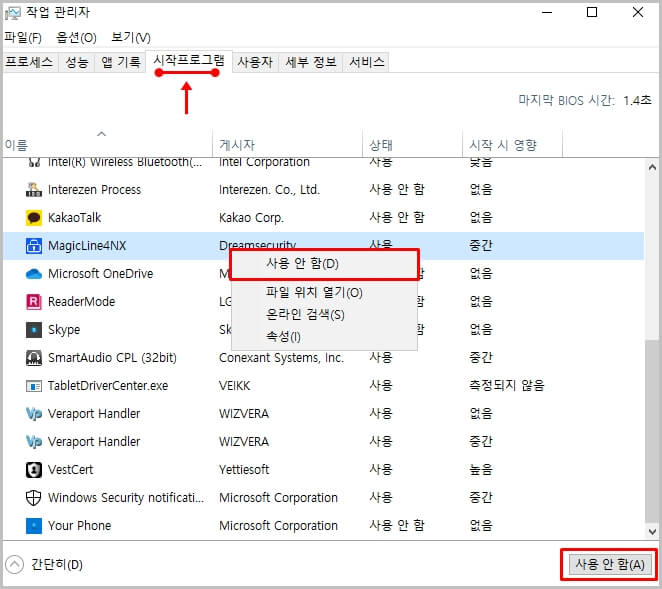
더 많은 최적화 방법이 있지만 저도 컴퓨터 전문가는 아니라서 제가 아는 이 정도만 포스팅하겠습니다.
이렇게만 해도 작업에 나은 컴퓨터 설정이 될 겁니다. 잊고 있던 디스크 정리만 해도 컴퓨터 느려지는 현상이 적어질 겁니다.
전원 및 절전
전 노트북 사용 중이라 이 부분은 해당이 없어서 번외 적어봅니다.
사용하는 컴퓨터에 여러 대의 하드디스크가 장착되어있다면 이 설정을 변경하는 것이 좋습니다. 사용하지 않는 하드디스크가 절전모드였다가 다시 사용으로 전환할 때 잠시 컴퓨터가 버벅거리는 경우가 있습니다.
제어판 > 항목 중 전원 옵션 선택 > 왼쪽 '디스플레이를 끄는 시간 설정' 클릭 > 고급 전원 관리 옵션 설정 변경 클릭하면 고급설정창 뜹니다.
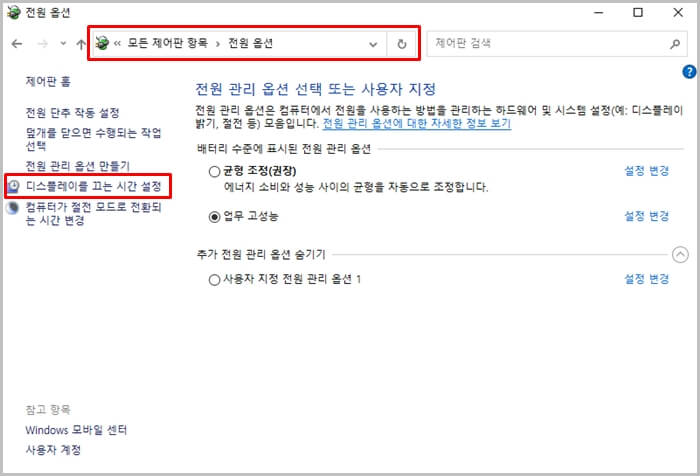

고급 전원 관리 옵션 설정 변경 클릭 > 고급설정에서 배터리 사용을 0으로 변경 적용합니다.
이렇게 설정하면 버벅거리지 않고 전환되어질 겁니다.
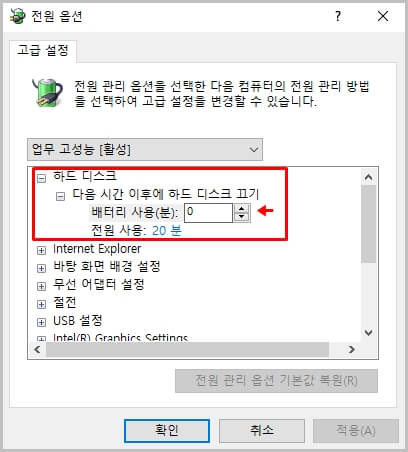
윈도우10 하드디스크 정리, 저장소 센스로 자동관리하기
윈도우10 하드디스크 정리, 저장소 센스로 자동관리하기
컴퓨터를 사용하다 보면 더 이상 사용하지 않는 임시파일들이 그대로 보관이 되어 컴퓨터 성능이 저하되는 문제가 있습니다. 윈도우 10에서는 저장소 센스라는 기능을 활용하여 휴지통에 남아
jino1004.tistory.com
'알아가는 일상IT' 카테고리의 다른 글
| 이미지 사진 속 원치않는 부분 제거하는 방법~! (0) | 2021.04.18 |
|---|---|
| 윈도우10 하드디스크 정리, 저장소 센스로 자동관리하기 (0) | 2021.04.17 |
| 파일 또는 폴더 암호 설정 프로그램 , 파일(폴더) 비밀번호 걸기~! (0) | 2021.04.08 |
| 내 핸드폰 번호, 컴퓨터 인터넷으로 KT 핸드폰 번호 변경하기 (0) | 2021.04.07 |
| 엑셀 암호설정, 엑셀 암호해제 방법 & 분실 암호 찾기 (0) | 2021.04.06 |