간혹 우리는 필요에 의해서 서류 접수를 요할 때 요즘은 대부분 인터넷 서류 접수가 가능함으로 서류를 스캔해야 하는 경우가 발생합니다.
하지만 개인인 경우는 복합기 또는 스캐너를 집에 있는 경우가 드물텐데요.
요즘은 휴대폰 자체 카메라 기능에도 스캔 저장 기능이 있지만, 어도비 스캔(Adobe Scan) 사용을 추천드리고자 합니다.
어도비 스캔(Adobe Scan)은 문서를 촬영 시 자동으로 스캔 영역을 찾아서 기록하는 기능 제공도 하지만, 문서에 포함된 문자 이미지를 데이터로 변환하여 편집이 가능한 OCR(광학 문자 인식, Optical Character Recognition)도 지원해주고 있고 또한, 문서, 양식, 명함과 더불어 화이트보드에 적힌 메모까지 다양한 형태의 문서들을 스캔 기록하는 것이 가능합니다.
어도비 스캔(Adobe Scan)의 주요 기능
- 누르거나 설정하지 않아도 되는 자동 스캔 기능
- 한국어, 영어 등 여러 언어를 지원
- 색상 교정, 페이지 회전, 자르기 등 다양한 편집 기능
- 기타 어플 앱을 통한 공유 및 클라우드에 바로 전송, 저장 가능
스캐너 대용, 핸드폰 어도비 스캔 어플 이용하여 스캔하기
1. 본인 핸드폰, 아이폰 경우 애플 앱 스토어(App Store), 갤럭시와 같은 안드로이드폰은 구글 플레이(Google Play) 스토어에서 어도비 스캔(Adobe Scan)을 검색 어플 설치를 해줍니다.
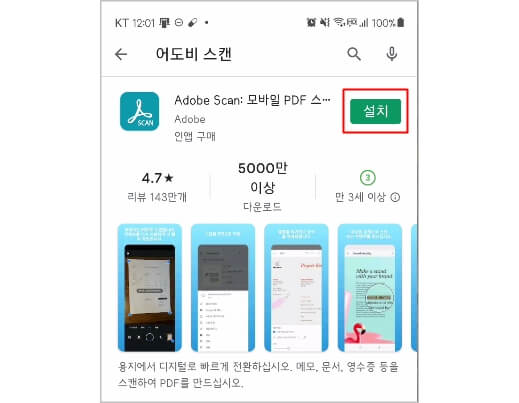
2. 설치가 완료되면 어도비 스캔(Adobe Scan)을 열기 해주세요
본인이 사용하고자 하는 구글, 페이스북, 애플 계정 중 선택한 후 필수항목 동의 후 완료합니다.
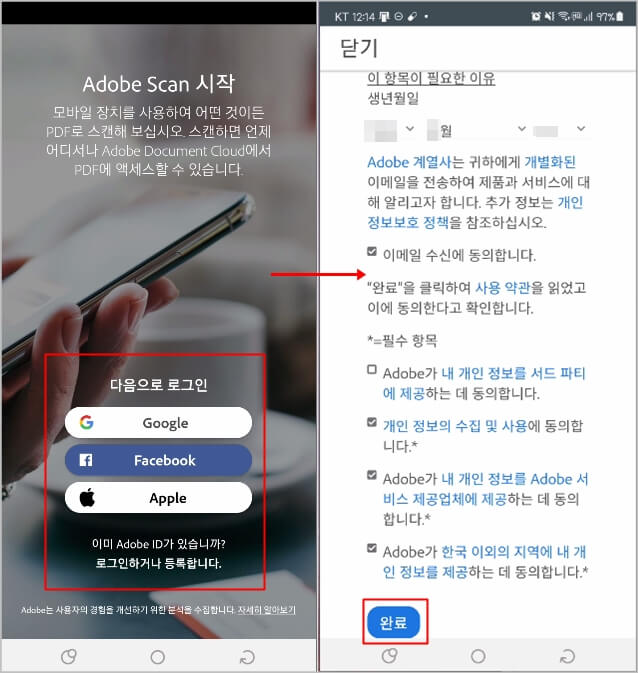
3. 계속 > 이동 > 앱 사용 중에만 허용 처리 화면 등이 나오면 순서대로 진행해주세요
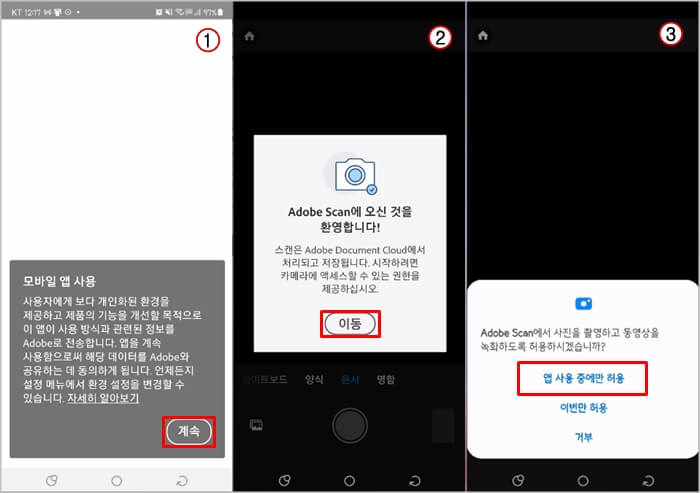
4. 아래 화면은 이제 스캔을 할 수 있는 메인입니다.
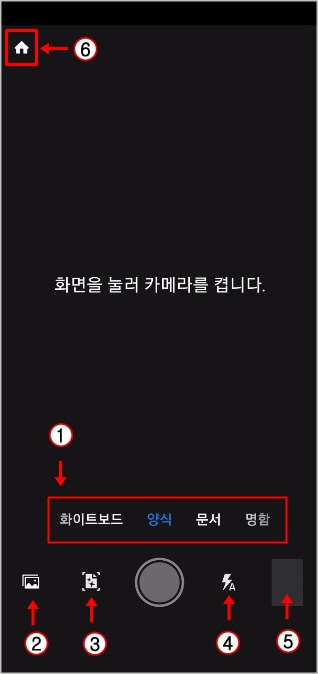 |
1. 문서유형 중 하나를 선택하는 메뉴입니다. |
| 2. 기존 스캔한 파일들을 확인 할 수 있는 단축버튼입니다. | |
| 3. 자동 캡처를 켜고 끄는 버튼입니다. | |
| 4. 플래시가 있으면 항상 켜짐, 항상 꺼짐, 또는 자동(어두울 때만 설정)으로 설정할 수 있습니다. | |
| 5. 스캔 축소판으로 축소판을 누르면 스캔 촬영을 종료하고 스캔된 파일을 보거나 편집할 수 있습니다. | |
| 6. 홈 버튼 - 기존에 저장한 파일을 확인 할 수 있습니다. |
5. 가운데 화면을 눌러 카메라를 켭니다. 글씨를 클릭하면 카메라가 활성화가 됩니다.
스캔하고자 하는 서류나 양식에 카메라 기능이 적용되면 자동으로 잡아서 스캔을 완료해줍니다.
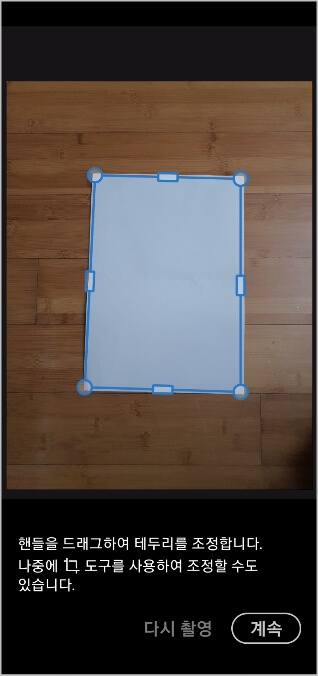
어도비 스캔(Adobe Scan)로 스캔하는 포스팅을 했는데요
편리성도 좋고 색상 적용 편집 기능을 이용하면 원복 그대로 또는 마치 복사한 느낌으로 적용할 수 있다는 게 매우 좋습니다.
복사한 느낌으로 하면 카메라로 촬영했다는 느낌이 전혀 없어요^^
편집은 계속 버튼을 누른 후 위에 메뉴 설명 중 ⑤ 축소판을 눌러 들어가면 됩니다.
'알아가는 일상IT' 카테고리의 다른 글
| 컴퓨터 활용 UP, 원도우10 단축키 이용하기 (정리) (0) | 2021.04.22 |
|---|---|
| 쿠팡 와우 고객이라면 무료 지원, 쿠팡플레이 이용하세요 (0) | 2021.04.21 |
| 이미지 사진 속 원치않는 부분 제거하는 방법~! (0) | 2021.04.18 |
| 윈도우10 하드디스크 정리, 저장소 센스로 자동관리하기 (0) | 2021.04.17 |
| 내컴퓨터 원도우10 최적화하고 사용하기~! (0) | 2021.04.13 |