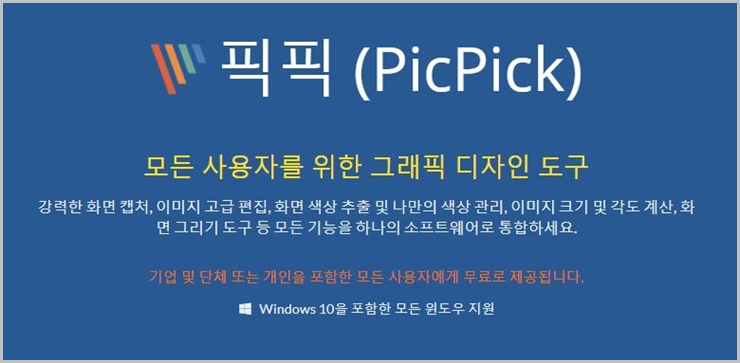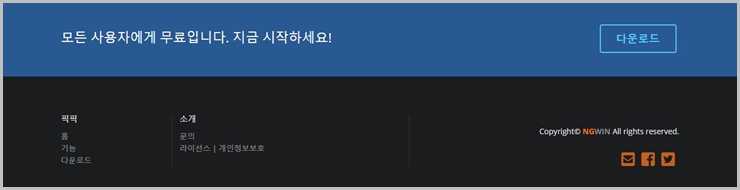컴퓨터를 이용하다 보면,
화면을 캡처해서 하는 경우가 생깁니다.
저처럼 블로그를 하는 사람은 늘 캡처를 많이 하게 되지만요.
지금 쓰는 이 포스팅에도 보여주기 위한 이미지를 캡처한 후
이미지 편집을 해서 올립니다.
윈도우 10 에는 캡처도구가 제공되고 있어서 보고 있는 화면을
간단하게 캡처가 가능합니다.
프린트 스크린 키보드를 누름 컴퓨터 화면 전체가 캡처되어요
사실 블로그 이용엔 이 정도만 되어도 됩니다.
문제는 스크롤 캡처입니다.
스크롤 캡처를 하려면 별도로 스크롤 캡처 지원을 해주는 프로그램을 설치하고
캡처를 해야 합니다.
사용이 쉽고 무료인 3개의 캡처 프로그램을 소개할게요
1. 픽픽
첫 번째로 이 프로그램을 소개하는 건 사용해본 결과 개인적으로 이게 제일 좋아서입니다.
화면 구성도 보기 편하고 심플하게 구성되어 있어서 좋습니다.
사용하다 보면 단축키 이용해서 캡처하니깐 어떤 프로그램이라도 상관없지만
화면 구성이 심플할수록 선호하게 되어서 픽픽이 좋더라고요
픽픽(PicPick) - 올인원 그래픽 디자인 도구 (화면 캡처, 이미지 편집, 색상 추출, 눈금자, 각도기,
픽픽(PicPick) - 올인원 그래픽 디자인 도구 (화면 캡처, 이미지 편집, 색상 추출, 눈금자, 각도기, 십자선 등)
picpick.app
픽픽 사이트 메인에 픽픽 소개가 이렇게 되어 있네요
사실 지금 소개해드리는 모든 캡처 프로그램의 이미지 편집 기능은 많이들 아쉽습니다.
이미지 편집은 포토샵이 제일이지만, 저 같은 일반인들이 사용 시
써본 중 가능 좋은 이미지 편집은 포토스케이프 같아요
저처럼 블로그를 하는 분들이 아니라면 픽픽 정도만으로 캡처 저장 이용이 괜찮습니다.
픽픽 사이트 가서 (위화면 메인) 스크롤 바를 맨 아래도 내리면 다운로드가 있습니다.
다운로드 클릭해서 설치하면 됩니다.
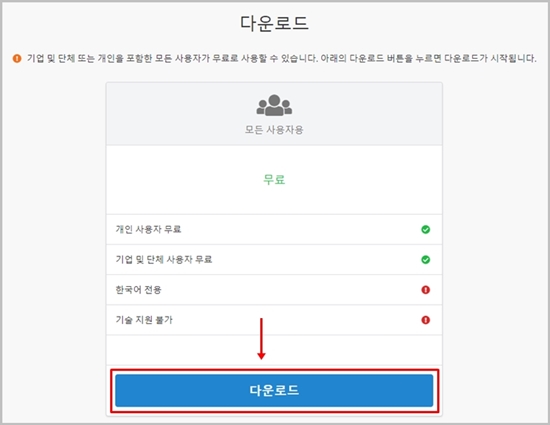
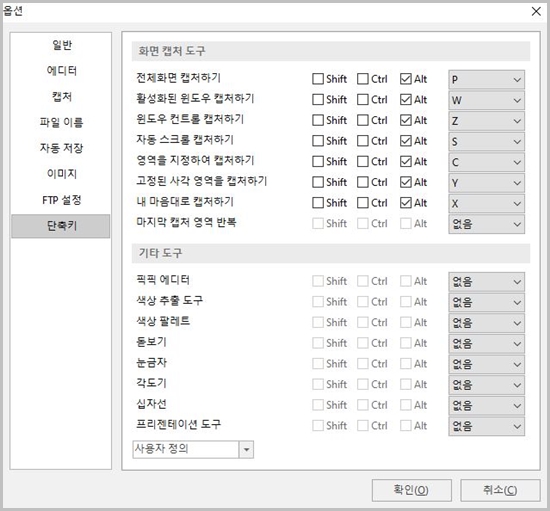
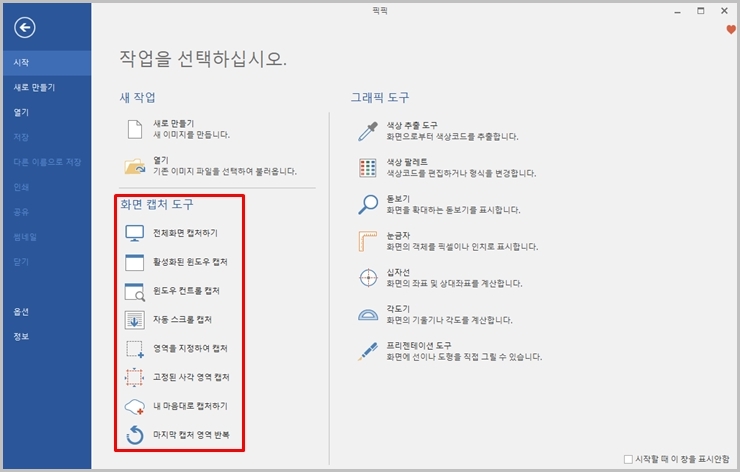
단축키를 사용하지 않아도 이렇게 픽픽을 켜서 마우스 클릭으로 이용할 수도 있습니다.
단축키 불편한 경우 직접 선택해서 이용하세요
2. 알캡처
아마도 제일 많이 사용되고 있는 게 알 캡처일 겁니다.
많은 분들이 사용하고 있을 거고요.
혹시 캡처 프로그램 모르거나 아직 사용을 안 하고 있어 필요한 분들을 위한 포스팅입니다.
알캡처가 픽픽보다 더 사용자 입장에서 더 편리할 수도 있습니다.
우선 알캡처 실행했을 시 화면이 작아서 그 점은 정말 좋습니다.
최대 단점은 알캡처를 설치하면 부가적으로 알씨 등 다른 프로그램도 같이 설치가 됩니다
이 점은 정말 개인적으로 너무 싫음
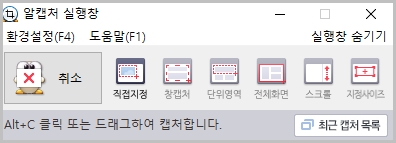
알캡처 다운로드 - 화면 캡쳐 프로그램
모니터 화면 안의 무엇이든 원하는 순간에 보이는 그대로 캡처해주는 화면 캡쳐 프로그램 입니다. 직접지정 캡처는 물론 단위영역 캡처, 창캡처, 전체화면 캡처, 스크롤 캡처, 지정사이즈 캡처,
www.altools.co.kr
알캡처 설치 후 필요 없는 다른 설치된 프로그램은 제어판에서 각각 삭제해도 됩니다.
컴퓨터에는 되도록 정말 사용하는 프로그램만 남기고 삭제하는 게 좋습니다.
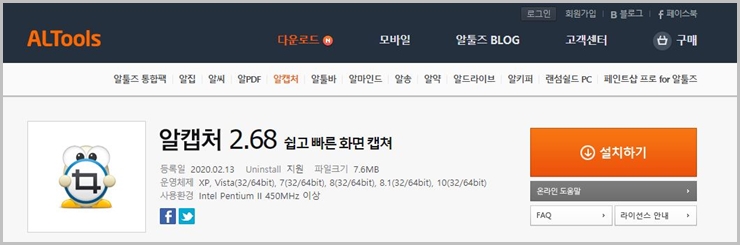
해당 사이트에서 설치하기를 눌러서 설치를 해주면 됩니다.
알툴즈는 설치할 때 제휴사 설치하는 란에 자동 체크가 되어 있음으로 이것은 꼭 체크 해제하세요
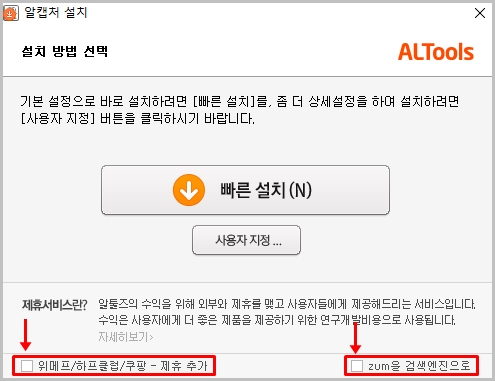
알툴즈가 제공하는 건 모두 무료로 저렇게 수익으로 서비스한다고 안내가 되어있죠
그렇지만 죄송스럽지만 ZUM 정도만...
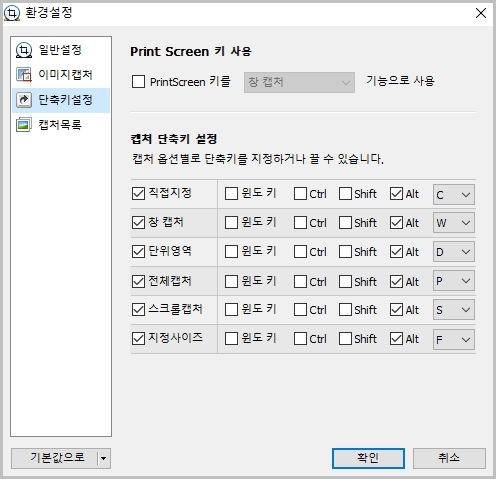
알툴바도 단축키 설정이 있습니다.
본인이 편리한 거로 단축키 적용 사용하면 됩니다.
초기엔 위에 세팅값이 아닙니다. 이미지는 제 취향 설정해놓은 화면입니다.
알캡처창 띠우고 캡처 취소 시 창에 취소를 눌러줘도 되지만, 키보드에서 Esc 눌러도 됩니다.
단축키로 안 하고 알캡처창에서 버튼 눌러서 해도 되오니 단축키 설정 크게 신경 안 써도 돼요
3. 쉐어X
쉐어는 외국계 기업입니다.
홈페이지 이동하면 영어로 되어 있어요 ^^
하지만 설치하면 한글 지원됩니다.
화면 녹화, GIF 화면 녹화, 화면 선택 영역 캡처, 워크플로우 기능 등이 있는데
저는 해당 프로그램은 딱히 필요하질 않아서 직접 이용은 설치 후 간단하게 보기만 했습니다.
위에 소개한 두 개의 프로그램이 캡처만 이용하기에는
더 화면이 간결해서 좋았기 때문에 쉐어까지 이용을 안 하게 되더라고요
ShareX - The best free and open source screenshot tool for Windows
ShareX is a free and open source program that lets you capture or record any area of your screen and share it with a single press of a key. It also allows uploading images, text or other types of files to many supported destinations you can choose from.
getsharex.com
쉐어X 홈페이지 메인화면입니다.
다운로드를 눌러서 실행 설치해주면 되어요
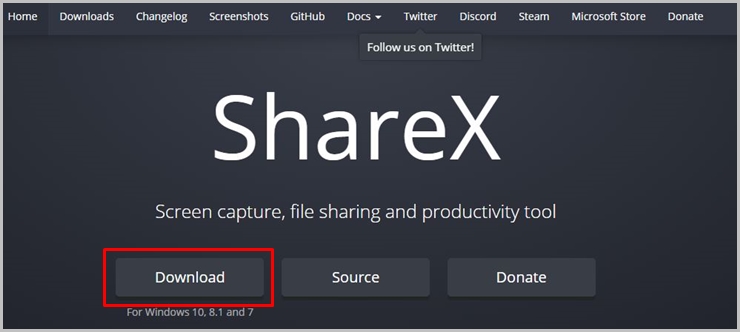
다른 캡처 프로그램들과 마찬가지로 단축키 설정하라고 뜹니다.
위에 쓴 내용이지만 이건 본인 취향대로 ^^
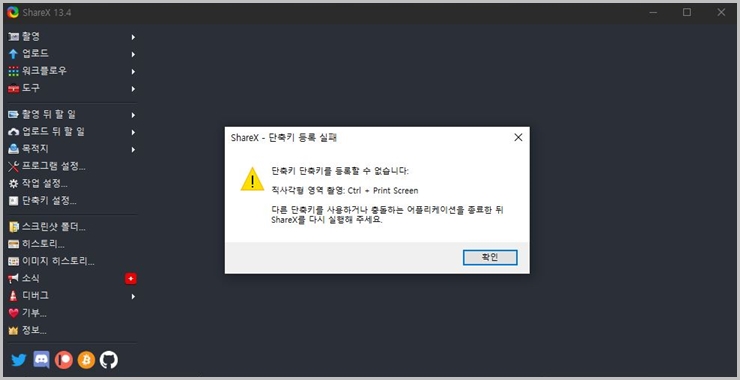
왼쪽 메뉴 중 제일 위 촬영을 누르면 스크롤 촬영이라고 있습니다.
스크롤 촬영 외에도 2가지 프로그램들과 마찬가지로 영역 캡처등 다 있습니다.
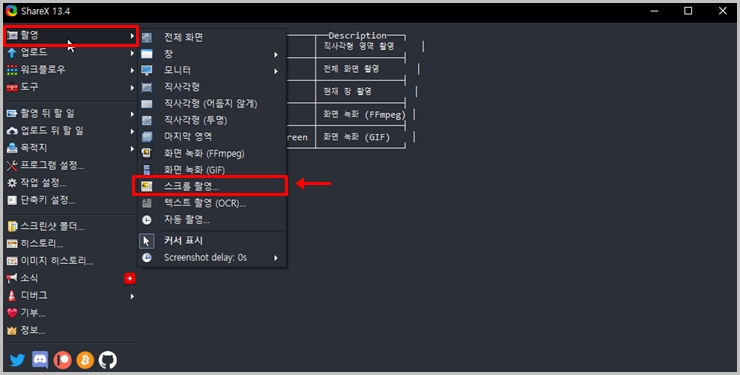
여기까지 3가지 캡처 프로그램을 소개했는데요
※ 3가지 모두 스크롤 캡처 선택 후 해당 캡처할 화면을 선택 마우스 클릭해야 진행됩니다.
스크롤 캡처 때문이 아니라면 굳이 이 프르그램들을 설치하지 않아도 됩니다.
윈도우 10에서 지원하는 캡처도구가 정말 편리하기 때문이죠

저처럼 작업표시줄에 고정해서 사용해주면 편리합니다.
전 이미 작업표시줄에 고정해서 제거라고 보이네요^^
포스팅이 길어져서 크롬 브라우저인 경우 확정프로그램 설치로 웹페이지 간단하게
스크롤 캡처가 가능한데 그건 따로 포스팅하려고 합니다.
아래 작성 포스팅 참고하세요
크롬 스크롤 캡처 확장프로그램 설치하면 초간단 가능~!
주로 크롬 브라우저를 이용하고 있다면 별도의 캡처 프로그램 설치 없이 크롬의 확장 프로그램 등록으로 초간단하게 가능합니다. 확장을 하면 웹페이지 스크롤 캡처를 정말 초간단 쉽게 되어
jino1004.tistory.com
'알아가는 일상IT' 카테고리의 다른 글
| 카카오톡 QR체크인 이용방법 및 셰이크 설정으로 편하게 이용하기~! (0) | 2021.03.14 |
|---|---|
| 크롬 스크롤 캡처 확장프로그램 설치하면 초간단 가능~! (0) | 2021.03.14 |
| 금융인증서 발급 및 사용에 따른 장단점, 금융인증서 사용처 알아보기 (0) | 2021.03.13 |
| 크롬의 즐겨찾기인 북마크 기능과 아이디 비번 저장 기능 활용하기 (0) | 2021.03.10 |
| HRD-Net 홈페이지 수강신청, 진단상담 및 수강취소 방법 (국민내일배움카드) (1) | 2021.03.07 |